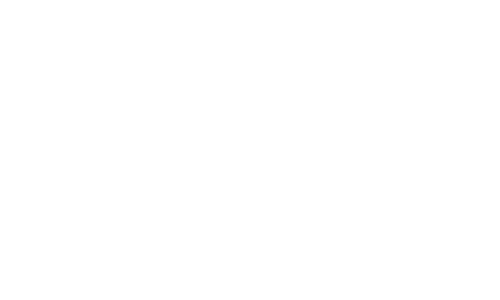もくじ
自分の声を収録してみよう!
今ではいろんな手段で個人で情報を発信できる時代で、ニコ生があったり、YouTubeでのナレーションやツイキャス(TwitCasting)等、自分の声をそのままライブ放送や録音して発信する事も一般的になってきました。
私はお喋りが下手くそですが、なんやかんやとありましてインターネットラジオで喋っています。
そんなインターネットラジオ FreeStyleの第20回以降から私もメンバーに加入して好きなように喋らせてもらっていて、このブログで書ききれないネタをペチャクチャ喋っています(∩´∀`)∩
このラジオの収録スタイルではスカイプで会話した時に自分の音声だけ録音して編集担当に音声データを渡しています。
ということで自分の声を収録しなきゃいけなくなったんだけど、調べてみれば見るほど収録というかマイク等の機材の選択肢がたくさんありすぎて音の扱いに関しての世界が広すぎるし奥が深すぎるのです。
オーオタ(オーディオオタク)という言葉もあって、知り合いから聞いた話だとスピーカーやマイクではなく、それを繋ぐコードからこだわる人もいるそうで色んな沼があるんだなぁと思いました。
これはたぶんキャンプ道具沼と通ずるものがあるし、近づいたらアカンやつやで(ヽ´ω`)!
私の環境
- MacBook Air (11-inch, Mid 2012)
- OSはSierra バージョン10.12.2
- プロセッサー 1.7 GHz Intel Core i5
- メモリ 4GB 1600 MHz DDR3
- 録音ソフトはMacの無料純正アプリGarageBand
このブログやYouTubeの動画編集の作業をこのMacで作ってきたので特にカスタムしていない吊るしのMacBookでも充分5年間戦えることが証明できました。
遠出ツーリングでは北海道の宗谷岬から九州の阿蘇まで一緒に旅をした心強い相棒でもあります。
動画編集等の重い作業を並行して行わなければまだまだ使えるMacBook Airですが、そろそろ新しいMacBookが欲しいところ…(´ω`)!
11inch(A4サイズくらい)なので、画面が小さく作業し辛いので自宅では24inchの外部ディスプレイに出力するクラムシェルモードで運用しています。
SkypeやLINEをMacBook Airで通話する時はイヤホンマイクを使わずにMacBook Airに装備されている内蔵マイクと内蔵スピーカーを使っていたのでハンズフリーで通話していました♪
今まで自分の声を収録したり声だけライブ放送なんて経験が無く音質にはこだわったことが無かったので、今までのハンズフリー通話方式だと雑音が入りまくりの聞くに耐えれない音声ファイルが出来上がっちゃいます。
そんなわけでインターネットラジオで収録する時は少しマシというか最低限の環境を揃えてみました。
揃えた機材たち
- Skypeで複数人と通話して自分の音声だけ録音する
- 周りの雑音はできるだけ入れたくない
- 聞きやすくて自然な音質で録音したい
- できるだけ安く機材を揃えたい(最重要事項)
Mac純正 音楽編集ソフトのGarageBand
このアプリは無料にしてはなかなか使えるやつ( ´∀`)b
学生時代に情報処理の授業でGarageBandを使って簡単な曲を作ったことがあったので、操作方法は覚えていました。
初めてでもMacのアプリって直感的な操作で適当に何とかなりますがw
Windowsであれば無料の音声編集ソフトのオーダーシティ(Audacity)が有名です。しかしこのAudacityって今は2017年だよね?とツッコミたくなるくらい、とてつもなくUIがダサくて激シブ!(すみません)

GarageBand(公式ページより引用)
今回はGarageBandで自分の声だけを収録したいので、ファイル>新規>ボイス録音のページから、とりあえずデフォルト設定で録音ボタンを押してみます。
デフォルト設定で録音した声を聞いてみるとやたらとエコーがかかっていて、歌声の収録なら多分良い感じに声が伸びるエコーエフェクトなんだけど…自分の話を聞いてもらうラジオの音声では使い物になりません(ヽ´ω`)
グーグル先生に「GarageBand エコー 消す」って検索しても私の探し方が悪かったのか情報が古いものばかりで、音声そのものからエコーを消す方法が出てこなくて困りました(´・ω・`)
画面を見る限り、たくさん調節するダイヤルはあるんだけどよく分からない…と思ってサウンドの設定をよ~く見てみると、自然な音声で録音出来る設定があるやん?!
Natural Vocal(自然な声)の項目で設定して、録音ボタンを押すと特に加工されていないそのままの音声を録ることが出来ました。
GarageBandで自然な音声のラジオ収録をする時はこの設定で決まり!Natural Vocalをクリックするだけ(σ・∀・)σ
手持ちのヘッドセットで収録してみた
ハンズフリーで今まで通話していた私ですが、ヘッドセットも持っていました。
語学勉強をする時に使っていたゲーム用ヘッドセットで、ヘッドフォンにアームマイクが付いているタイプ。
MacBook Airは入力デバイスがUSB3.0が2つ・イヤホンジャック・Thunderboltのみ。なので音声の入力と出力が同時に出来る4極プラグのこのヘッドセットを使ってみました。
これで充分なレベルで今までSkype通話は出来ていたのでFreeStyle第20回のA・B・Cパートはこのヘッドセットで自分の声を収録したよ(∩´∀`)∩
ちょっと声が篭っているような気がするけど、まだ聴けるレベルかな。
この収録でヘッドセット使える事が判明したので次の第21回の収録のときも同じようにヘッドセットを使って録音したんだけど、残念なことにマイクの位置とヘッドセットの音量が相まってSkype通話で他人の喋り声が一緒に録音されちゃいましたorz
マイクの感度が良いので耳あての部分から漏れてくる会話も一緒に録音されてしまうらしく、このFreeStyle第21回の収録データはお蔵入りに!悲しい\(^ω^)/
ということで、このヘッドセットはお役御免です。
入力マイクと出力のヘッドフォンを分けてみました
音の入力と出力を1つのヘッドセットで完結しちゃうと、お互い悪い影響が出ちゃう事が分かったので録音専門のマイクと会話を聞くだけのヘッドフォンで完全に分けました。
録音専門のマイク
自分としてはマイクそのものを購入するのには抵抗があったんだけどAmazonでとりあえず一番売れているSONYのコンデンサーマイクECM-PCV80Uを購入。
ネットで調べても、とりあえずコレ買っとけ的なレビューがあったのでマイク1本3000円くらいならまぁ良いかという価格設定も相まって購入を決めます。
- 声が小さく録音されちゃう
- ホワイトノイズ・PCノイズの影響からノイズが入る
- 付属のマイクスタンドがしょぼい
…など報告されていますが、まぁこの辺はマイクに近づいて喋ってみたり・USB接続で音声の入出力で収録してみたり、後から編集ソフトでノイズを除去すれば良いかって感じ。
追加で動くアームマイクスタンド
同時にマイクアームスタンドとポップガードも一緒に購入。
マイクに口を近づけないと音が小さく録音してしまうこのマイクを最大限に活用しようと思ったのでアームスタンドを購入。
別にアームスタンドを買わずに付属のマイクスタンドの下に台を置いてスタンドの高さを調節すればいいかな?って思ったけど、私の癖で身振り手振りしながら喋るタイプなので付属のマイクスタンドが机から転げ落ちる事が目に見えちゃう:;(∩´﹏`∩);:
ポップガードもしくはポップブロッカー
あれです、金魚すくいで使う同じ形のアレをマイクに装着します。
マイクで喋っている時に直接息がマイクにかかるとボワッとポップノイズが入っちゃうので、そんな息をガードするためにポップガードを購入。
単純に他人の息がハァハァ聞こえたら嫌じゃない?(>’A`)>ウワァァ!!
マイクからポップガードまでの距離は4cmくらい、ポップガードから口までの距離は7cmくらいで綺麗に録音できる感じかな。マイクから口までの距離が遠くなるとちょっと声が遠くなっちゃいます。
このポップガードを装着することで、ブレスノイズ・ポップノイズは殆ど聞こえないレベルになりました。
結論としては安いものでも良いから絶対にポップガードは買いですね(`・ω・´)ゞ
まとめ
収録するときはマイクに付属していたUSBオーディオボックスに適当なヘッドフォン(私は適当なカナル型イヤホン)と上記のマイクを接続しました。
今まで使っていたマイク付きヘッドフォンと違い、新しい環境でスカイプ通話しながら自分の声だけで録音してみると満足いく録音音声になりました(∩´∀`)∩
ホワイトノイズなどはどうしても入っちゃうけど、編集の段階でカット出来るので妥協です♪
こういう完全な趣味で自分の声を発信する時にどこまで機材に拘るかは人それぞれとは思うけど、私はとりあえず最低限の装備で良いやって感じ。費用にして5000円出してお釣りが帰ってくるレベル。
とりあえず今使っているマイク付きのヘッドセットに少し不満があるならこのSONYのマイクを買ってみるのも1つの選択肢としてあるよ!いうことで。
ネットラジオ FreeStyleの第21回からはこの環境で喋っているので良かったら聞いてみて下さい( ´∀`)b
 非公開: [Podcast]第21回Aパート 鈴鹿スカイライン
非公開: [Podcast]第21回Aパート 鈴鹿スカイライン
ちなみに机の端っこに置いてあるのは流川という鹿児島の芋焼酎です。
茜霧島の次に好きな芋焼酎なんだけど、鹿児島県での限定販売なので通販じゃないと手に入らないのが辛いところ(ヽ´ω`)
スポンサーリンク